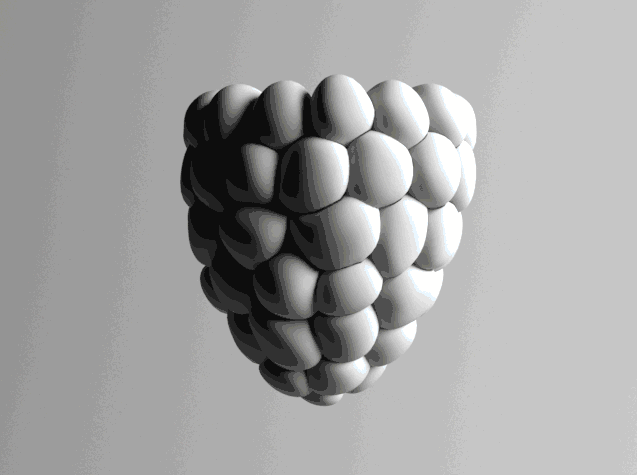So this originally started out as a 24h challenge as I'm currently in the process of making another game asset which is a bit more complicated and I wanted to nail my workflow so I don't encounter any problems. However, being the overambitious type, this ended up taking a few more days to complete thanks to unforeseen gin-related events. Also, I think since I literally have all the time in the world at the moment to work on things - a few extra days on projects goes a long way.
But I digress.
Looking for concept to model wasn't too bad. I needed something small and detailed. I also want to start sinking my teeth into more sci-fi related work, so I found a few concept grenades from Rafael Kowalski on ArtStation that were just the ticket.

High Res
The modelling was pretty straight forward. Since I only had reference of the one perspective I kind of had to fudge the other side. For the most part it's pretty symmetrical but I tried to break it up here and there on the backside of the model. My flow with 3DS Max is definitely coming into its own now. Don't get me wrong, there's still a few techniques I've got yet to discover when it comes to improving my efficiency, but for the most part I'm getting there.
The beauty of the high-to-low workflow means I can go nuts with polys and have no consideration for topology until later. It was tempting to bring some of these parts into ZBrush like the perforated capsule bits. But for the time it would take to export, sculpt and reimport, there wasn't really much point. Instead it was a lot quicker to create a small section and radial array it.

Like so.
This technique is super handy and saves loads of time. I've used this before when making car alloys, you can get very precise results as long as you make sure you do the maths before hand and that your points will all line up for when you weld them. Sine this screenshot I went back and connected a few more points together to make sure that the mesh wouldn't pinch or pull after I TurboSmoothed it.
Apart from that the rest of the high res modelling process was pretty straight forward. However it wasn't this that I was overly cautious about since I've done this a million times before.
Low Res
When retopologising I always use the Freeform modelling tools native to Max. I was taught in a similar method at university, but instead we were told to draw the lines straight onto the mesh and where they intersected would create a poly. I wasn't much of a fan of this method and I found the whole thing a bit messy, especially when it came to my parkingsons-like accuracy with the tablet. Instead I found it much quicker and easier to use the 'Extend' poly workflow along with the bunch of shortcuts that come with it for bridging and extruding polys across the mesh.

I'll quickly breakdown the quick workflow I have for retopologising.
1. Select High res mesh, must be an Editable Poly.
2. Select the 'Freeform' tab and drop down the 'PolyDraw' tab and select 'New Object'.
3. When the new null object is created it should already be an Editable Poly. Drop down the menu where it says 'Grid' and change that to "Surface".
4. Click 'Pick' and select your high res mesh.
5. Change the offset to something like 0.01. This is obviously dependent on the scale of your mesh.
6. Select 'Step Build' and create 4 points on the mesh. After that Shift+Click inside the points to create the poly.
7. Celebrate that the process is going flawlessly so far.
8. Then select 'Extend' and you should now be set to start retopologising.
9. Use the shortcuts listed below to complete the modelling. You also might have to flick back to 'Modeling' every now and then to weld.
After that it's plain sailing with the help of some very useful shortcuts.
Click+Drag - Creates poly from adjacent 3 vertices
Shift+Ctrl+Alt+Click - Move vert
Shift+Click - Extrude edge
Shift+Ctrl+Click - Extrude edge loop
Ctrl+Alt+Click - Bridge polys (Note you have to click and drag between the two polys without touching any other. Just think of it as a game of Operation, where Operation only works if you select the front facing normals)
Ctrl+Click - Delete poly (Be careful with this because sometimes this likes to act up and deletes random polys, close to where you clicked. And if we're comparing shortcuts to 90's board games now, think of this as the Pop-Up-Pirate of the bunch)
After retopping the mesh I got it down to around 2.5k Tris or 1.3k Polys.
Preparing the UVs
Now that I had my high and low rest models finished, in came the fun part. I hadn't used Max's pelt unwrapper for a few years so I decided to put off the low res mesh until I sorted the high. Thankfully for me, when baking maps out programs tend to not care much about your UV neatness on the high res mesh as long as it has some sort of coordinates to bake from.

So I made like Ikea and flat-packed my maps.
As well as not having to be neat, the maps from different objects don't have to be all in the same UV space either. Which means I can select each individual part and be as messy as I like. I added the 'Unwrap UVW' modifier to my meshes and placed them under 'Turbosmooth'. I figured since TurboSmooth was just subdividing the mesh, the seams would stay relevant and not overlap or explode.
After a quick Google for the quickest ways of unwrapping I found this, the 'Flatten Mapping' UV unwrap. All I had to do on the model was hit 'Edit UVWs', 'Flatten Mapping' and then play with some settings. You can change the polygon angle to group more up but quite frankly it's not going to make an ounce of difference to the quality of your maps.
Now lets have a look at my beautiful low res unwrapping skills...

KILL IT.
KILL IT WITH FIRE.
Well it's not too bad. You have to give me some credit, it could be worse. And the handle, for your information, is not final. In fact I was so disgraced with myself I had to come back and re-do it. For the most part though it was pretty simple. With the main body of the grenade being, well, a cylinder - most of the mapping went down to the auto cylindrical unwrap. This being one of the main reasons I picked a simple object like this.
Also take note of the position of the handle. I placed it there so when I baked the maps they wouldn't get all messed up when intersecting with other pieces of mesh. As for the UV sheet (that you can see later on) I only used symmetry on a few things, like the handle and the bottom of the grenade.
Exporting the Meshes

In the past I've mainly used OBJs or LWOs when exporting to Substance Painter but recently I've been running into a few problems with OBJs dropping maps and messing up some of the smoothing. I ran a few tests and I'll share my best results.
Before exporting the low res mesh, be sure to have everything on one smoothing group. It will look terrible in 3DSMax (or whatever 3D app you're using) but after you bake the normals it should match the smoothing to that of the high res.
When exporting both meshes, do it as an FBX. These hold the UVs and smoothing groups the best. You can untick all of the boxes in the exporter settings apart from "Triangulate". This goes for both high and low meshes. It sorts out possible errors you might get with non-planar polys.
Also when exporting your high res mesh, 'TurboSmooth' may automatically be ticked. Make sure to have this off. If it's on it won't collapse the modifiers down on export.
Texturing
I imported both meshes into Substance Painter and the bakes came out beautifully. I had to go back and do a little bit of nip-tuck on some overlapping polys that I missed but apart from that everything was going pretty well. Before I done any actual work on the textures I made sure to go back into Max and move the mesh for the handle back into place. I exported another low res mesh with the moved handle and used the UV Reprojection tool inside Painter to shove everything back into place. After that I could really get down to business.
Insert montage.

Apart from going full JJ Abrams with the emission settings at the end there, there really wasn't anything overly sophisticated about texturing this.
I followed my usual work flow of layering materials on and trying to stay as close to the concept art as I could. I did take some creative liberties with the texturing, like the paint marks on the handle and the emission maps.
My usual problem I run into with texturing in Painter is that it's so easy to go overkill on the details. Less is more and I wanted to add some wear and tear to this but not so much to make it look like its survived a nuclear blast. After adding some of the scratch maps and edge wear, I applied a 'Paint' layer on top and masked out a lot of additional detail.

I feel like I definitely refined my workflow and I'm certainly able to increase my efficiency from the methods I have learnt this project when it comes to bigger one later this month.
Until next time,
Here's some beauty snaps.